WHY USE STYLES?
I. Modify one, update all
If you’ve used a Style to format a heading (or a paragraph or a numbering scheme or … whatever), rather than using direct formatting (where you painstakingly apply all the formatting to every bit of text individually), you can re-format whole swaths of text merely by updating the Style.
Don’t like that Style? Right-click it and Modify!

You want to change the font on everything, including the footnotes and headers and footers, all at once? Right-click on the Normal Style on the Home tab and hit “Modify”, then change the font in the drop-down on that dialog box. And it all updates across the document.
II. Build a Table of Contents … painlessly
Do you want to put a table of contents in your documents? Start your document correctly by using Heading 1, Heading 2, Heading 3, etc., for the outline of your document. You can choose different “styles” for your Headings, by clicking on Style Set, and choosing one of the sets under Custom.
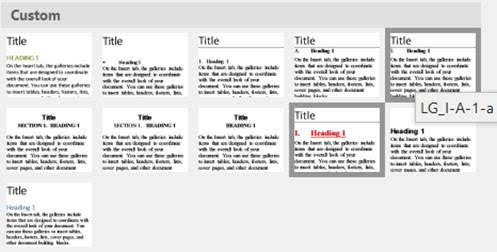
When you’re ready to insert a Table of Contents, go to the References tab, and click Table of Contents on the far right. The two automatic tables are already set up to use the Heading Styles to define the TOC outline. Or you can define your own by going to Insert Table of Contents, then click Options in the Table of Contents dialog box and pick whichever Styles you want to appear in it.
Make that Table of Contents clickable
Once you build that Table of Contents, hover your mouse over one of the entries. See that notice pop up? That tells you that, if you hold down your Control key and click, you’ll be taken directly to that heading.
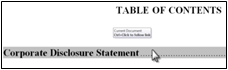
III. Navigate through long documents-Use Navigation pane
Another benefit of using the Heading Styles: If you open up the Navigation pane on the left (available from the View tab), you can use those headings to navigate through the document, rather than endlessly scrolling up and down.
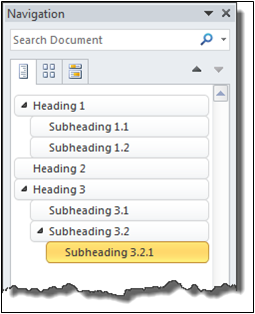
IV. Drag-and-drop blocks of text within your document
Within that same Navigation pane, you can use that same Style-driven organization to drag entire sections around. If you decide want to move subsection 3.2.1 up a level, you don’t have to scroll down, select the text with your mouse, blah, blah, blah. Just take your mouse over to the Navigation pane and move that bad boy where it needs to be. How simple is that?
#TipOfTheWeek